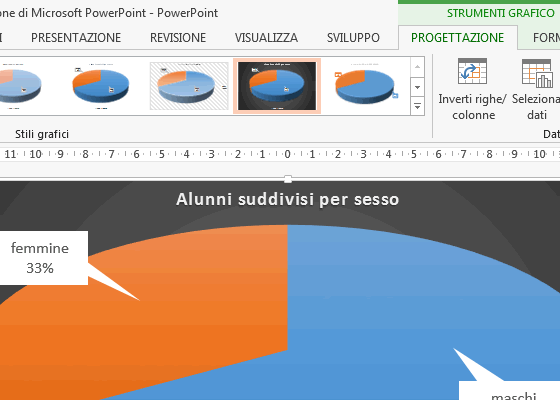Come collegare un grafico di Excel in una diapositiva di Office PowerPoint
(Corrado Del Buono)
Office PowerPoint consente di creare dei grafici all’interno di diapositive appoggiandosi sull’applicativo Excel: difatti, quando si inserisce un grafico in un segnaposto viene visualizzato un foglio di calcolo nel quale occorre modificare i dati di esempio. Ma se abbiamo già elaborato dei grafici con l’applicativo Office Excel, come possiamo procedere per evitare il reinserimento di dati ed etichette? Una possibile soluzione è quella di inserire il grafico di Excel all’interno della diapositiva collegandolo i file dei due applicativi del pacchetto Office: in questo modo saremo in grado di aggiornare il grafico con un clic se dovessero cambiare i dati iniziali. Vediamo come fare.
PAGINA 2
Spostiamoci sulla diapositiva di Office PowerPoint e facciamo clic sul pulsante INCOLLA presente sulla barra HOME. Nel sottomenu esistono ben cinque opzioni possibili. I primi due pulsanti consentono di incollare il grafico e di incorporare la cartella di lavoro in Office PowerPoint (rispettivamente, assegnando la formattazione di PowerPoint o mantenendo quella di Excel): detto in altri termini, consentono di aggiornare automaticamente i dati di esempio della cartella di lavoro (che viene visualizzata quando si crea un grafico con PowerPoint) con quelli presenti nel file di Excel. Questi comandi sono utili per evitare di collegare PowerPoint con il file di Excel.
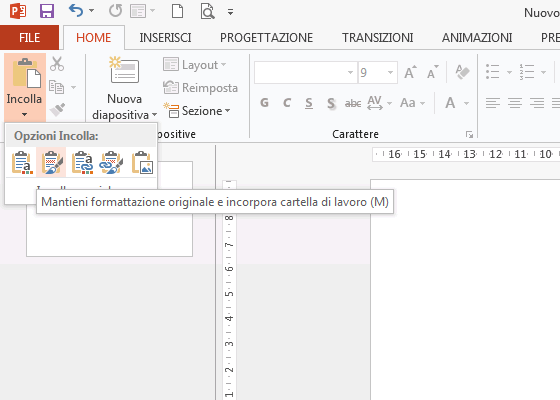
L’ultimo pulsante consente invece di incollare il grafico nella diapositiva come immagine; quindi è indicato soltanto se non si rendono necessarie modifiche ai dati di origine.
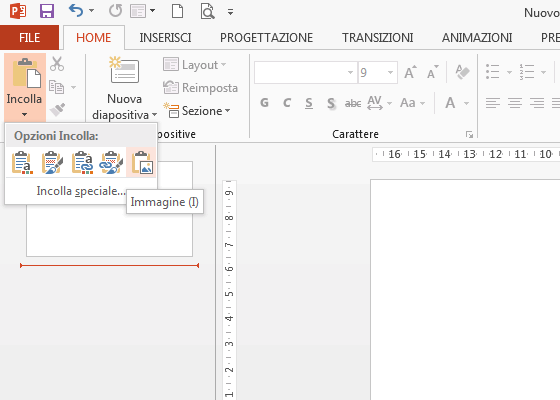
Per importare il grafico e collegarlo con i dati inseriti nel file di Excel si utilizzano il terzo pulsante (USA TEMA DI DESTINAZIONE E COLLEGA DATI) o, se si vuole assegnare al grafico la formattazione utilizzata in Excel, il quarto pulsante presente nel menu INCOLLA. Facendo clic su di esso vedremo comparire nella diapositiva il grafico collegato con i dati presenti nel file di Excel.
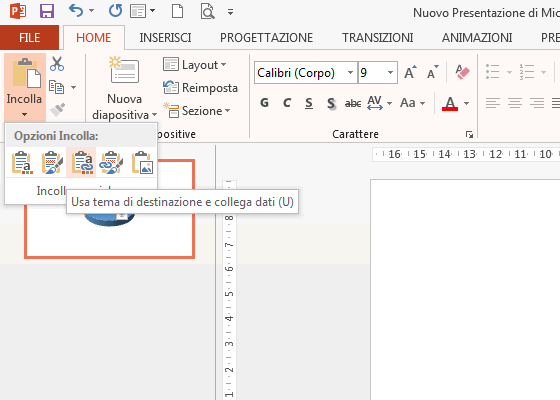
Successivamente possiamo apportare al grafico tutte le modifiche stilistiche che preferiamo: possiamo innanzitutto ridimensionarlo in maniera da occupare l’intera diapositiva ed, eventualmente, modificare anche lo STILE assegnandone uno differente tra quelli presenti sulla barra PROGETTAZIONE appartenente al gruppo STRUMENTI GRAFICO. Al termine delle modifiche chiudiamo il file di PowerPoint.