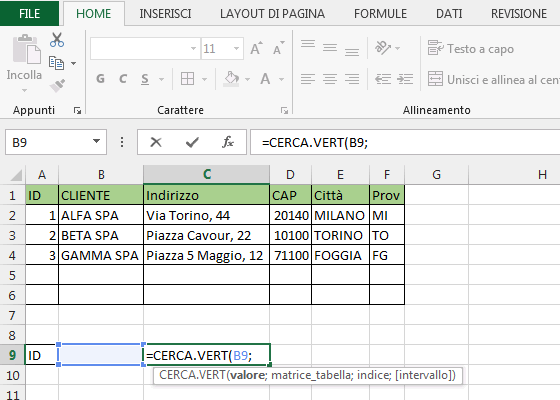Come creare prospetti automatici con la funzione CERCA.VERT di Office Excel
(Corrado Del Buono)
In tutti gli uffici di organizzazioni collettive si utilizzano database per la tenuta di dati: si pensi, ad esempio, ad un database CLIENTI o FORNITORI di un’impresa, o semplicemente ad un database DIPENDENTI di una struttura pubblica. Con alcune funzioni appartenenti alla categoria RICERCA E RIFERIMENTO di Office Excel, possiamo importare tali dati all’interno di prospetti quantitativi inserendo un solo parametro di riferimento. Analizziamo, ad esempio, come è possibile utilizzare la funzione CERCA.VERT per richiamare dati da una tabella preesistente.
PAGINA 1
Ciò che necessita per utilizzare correttamente la funzione CERCA.VERT è una tabella dati: quest’ultima può essere importata da un database preesistente, ad esempio di Office Access, all’interno di un foglio di calcolo. Supponiamo di avere a disposizione un database CLIENTI dalla struttura semplice come quello riproposto in figura. Per il corretto funzionamento della funzione CERCA.VERT è necessario, inoltre, avere come prima colonna dei dati univoci (in figura abbiamo creato la colonna ID con un numero progressivo).
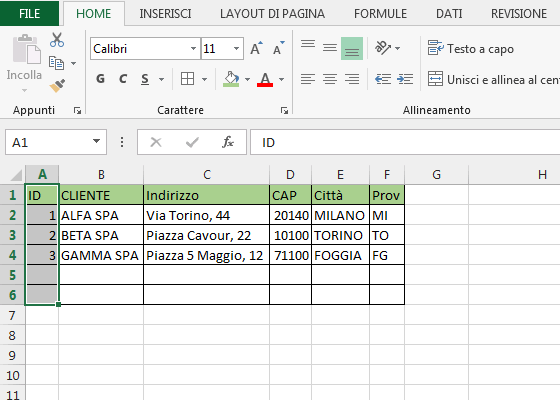
La funzione CERCA.VERT, appartenente alla categoria RICERCA E RIFERIMENTO, è composta da quattro argomenti. Il primo argomento (VALORE) è ciò che Excel ricerca scorrendo in verticale la prima colonna della tabella dati. Il secondo argomento (MATRICE_TABELLA) è l’intervallo contenente l’intera tabella dati. Il terzo argomento (INDICE) è il numero della colonna della tabella dalla quale deve essere restituito il valore corrispondente. Infine, l’argomento INTERVALLO, opzionale, può essere omesso: in questo modo, se non esiste un dato nella prima colonna della tabella che corrisponde all’argomento VALORE, la funzione segnala un errore.
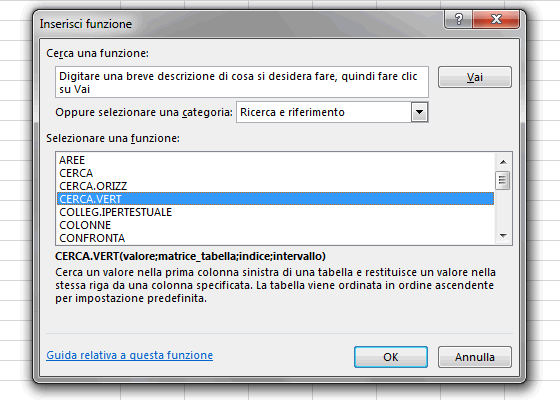
Ma vediamo ora in pratica come costruire la funzione CERCA.VERT. Normalmente, tale funzione si costruisce in un foglio diverso da quello contenente la tabella dati ma, per le prime volte, è consigliato farlo sullo stesso foglio dati in maniera da acquisire familiarità con la funzione. Supponiamo, quindi, di voler inserire il codice cliente (ID) all’interno della cella B9 e di far comparire il nome dell’azienda (CLIENTE) all’interno della cella D9. Posizioniamoci su quest’ultima e digitiamo il nome della funzione preceduto dal segno uguale (=).
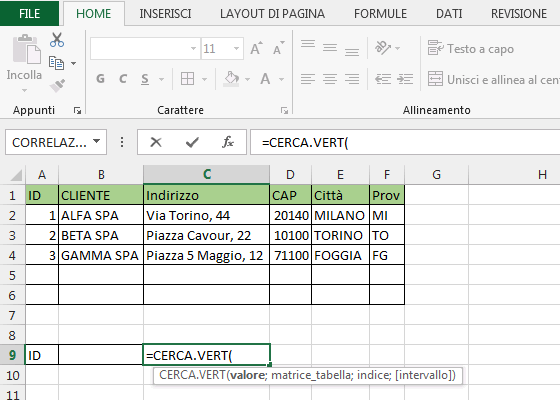
Come primo argomento della funzione (VALORE) utilizziamo la cella B9, cella nella quale inseriremo, successivamente, l’indice univoco assegnato al CLIENTE. Da notare, che è buona regola inserire i dati “variabili” di una funzione in celle “esterne” in maniera da non modificare, ogni volta, la funzione di riferimento. Digitiamo il punto e virgola (;) per inserire il secondo argomento della funzione.