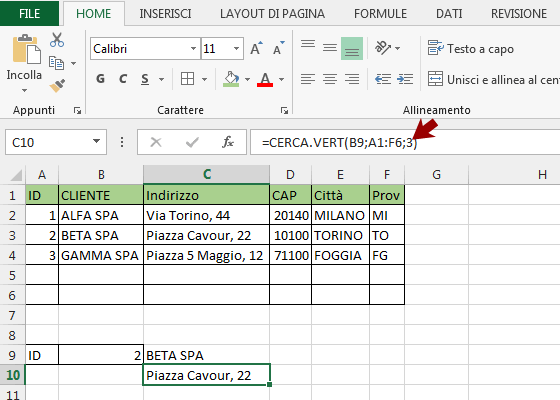Come creare prospetti automatici con la funzione CERCA.VERT di Office Excel
(Corrado Del Buono)
In tutti gli uffici di organizzazioni collettive si utilizzano database per la tenuta di dati: si pensi, ad esempio, ad un database CLIENTI o FORNITORI di un’impresa, o semplicemente ad un database DIPENDENTI di una struttura pubblica. Con alcune funzioni appartenenti alla categoria RICERCA E RIFERIMENTO di Office Excel, possiamo importare tali dati all’interno di prospetti quantitativi inserendo un solo parametro di riferimento. Analizziamo, ad esempio, come è possibile utilizzare la funzione CERCA.VERT per richiamare dati da una tabella preesistente.
PAGINA 2
Come secondo argomento della funzione (MATRICE_TABELLA) è sufficiente selezionare l’intervallo dati. Da notare, che è buona regola includere nell’intervallo dati altre righe vuote in maniera che possiamo aggiungere altri dati senza modificare, di volta in volta, la funzione CERCA.VERT. Digitiamo nuovamente il punto e virgola (;) per inserire il terzo argomento della funzione.
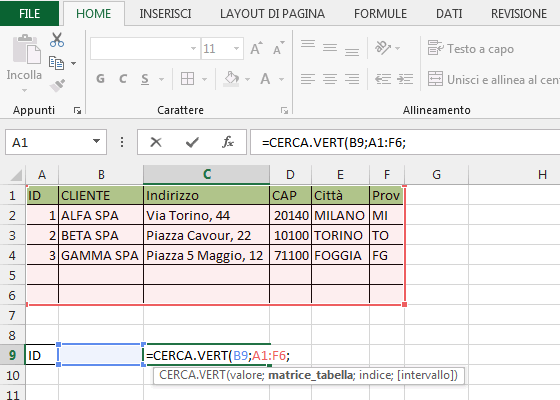
Poiché intendiamo ottenere come risultato della funzione CERCA.VERT il nominativo del CLIENTE, dobbiamo utilizzare come terzo argomento della funzione (INDICE) il numero 2 (che corrisponde alla seconda colonna della tabella dati). Diversamente, se volevamo ottenere dalla funzione l’indirizzo del cliente dovevamo utilizzare il numero 3, e così via. Chiudiamo, infine, la parentesi omettendo il quarto argomento della funzione.
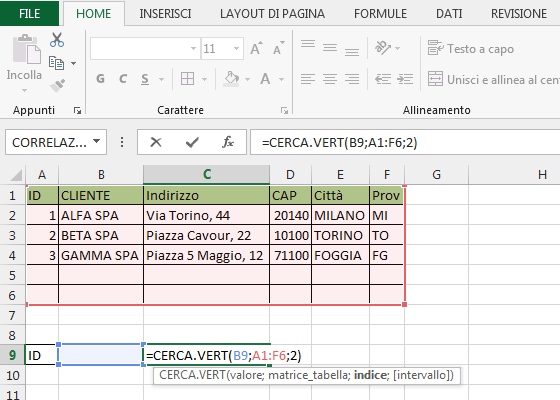
Il risultato della funzione che otteniamo sarà indefinito (#N/D) e ciò in quanto non è stato inserito alcun valore nella cella B9, richiamata come primo argomento (VALORE) nella funzione CERCA.VERT. A questo punto sarà sufficiente inserire un numero (tra quelli esistenti nella colonna ID della tabella) per vedere comparire, nella cella D9, il nominativo del CLIENTE.
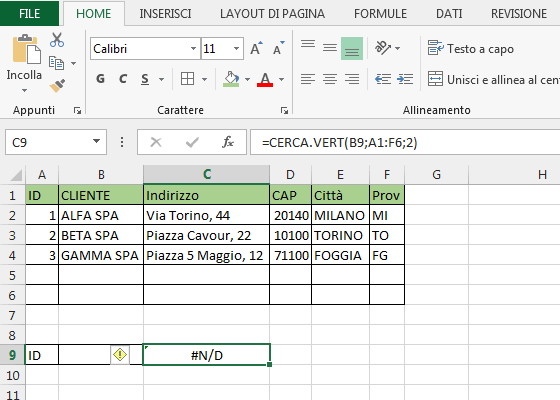
Per creare automaticamente l’indirizzo completo del cliente (che potrà essere utilizzato, ad esempio, in un modello FATTURA), dobbiamo inserire ulteriori funzioni CERCA.VERT nelle celle sottostanti avendo cura di modificare esclusivamente l’argomento INDICE. Per inserire nella cella C10 l’indirizzo del Cliente sarà sufficiente fare un COPIA-INCOLLA nella barra della formula di Excel e sostituire il numero 2 con il numero 3. Da notare che non possiamo duplicare la formula per trascinamento in quanto, nel nostro esempio, non abbiamo utilizzato dei “riferimento assoluti”.