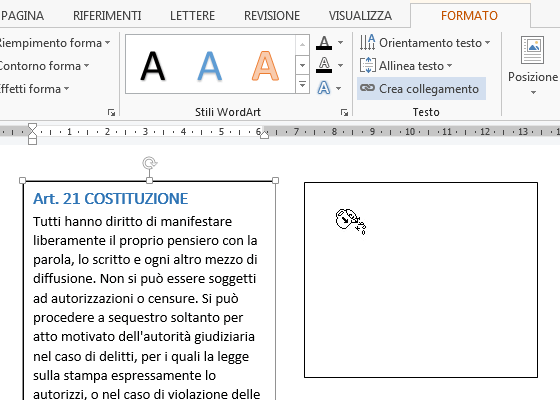Come disporre il testo in più Caselle di testo con Office Word
(Corrado Del Buono)
Quando si realizzano brochures o volantini con Office Word può essere utile lavorare all’interno di Caselle di testo in maniera da rendere più flessibile l’impaginazione dei contenuti. Nel nuovo Office Word è possibile ora collegare, come in Office Publisher, due o più caselle di testo in maniera da far fluire il contenuto editato, quando esso è eccedente rispetto alle dimensioni della prima casella di testo. Vediamo come operare.
PAGINA 1
Creiamo innanzitutto una Casella di testo attraverso il comando DISEGNA CASELLA DI TESTO posto all’interno del menu del pulsante CASELLA DI TESTO della barra multifunzione INSERISCI; trasciniamo il mouse all’interno del documento e tracciamo un rettangolo.
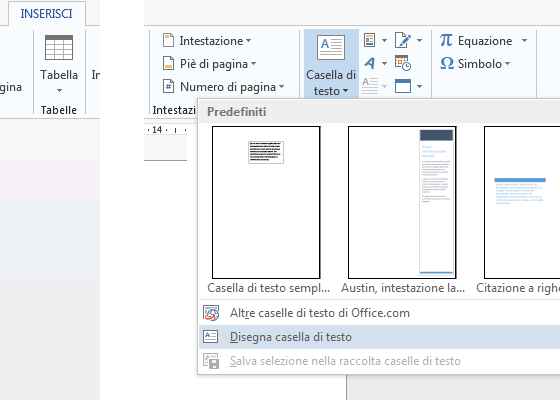
Digitiamo, o incolliamo, del testo al suo interno: nell’esempio, abbiamo inserito l’art. 21 della Costituzione Repubblicana. Da notare, che è possibile formattare il testo all’interno della Casella come all’interno del documento (nell’esempio riportato in figura abbiamo assegnato lo stile TITOLO 2).
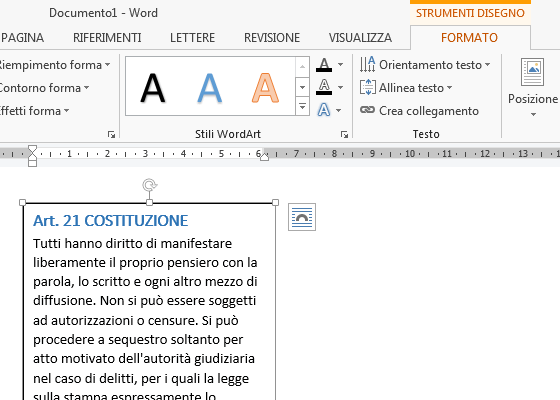
Ripetiamo ora la procedura e creiamo una seconda Casella di testo a lato della prima, casella che utilizzeremo per trasferire parte del testo inserito in precedenza.
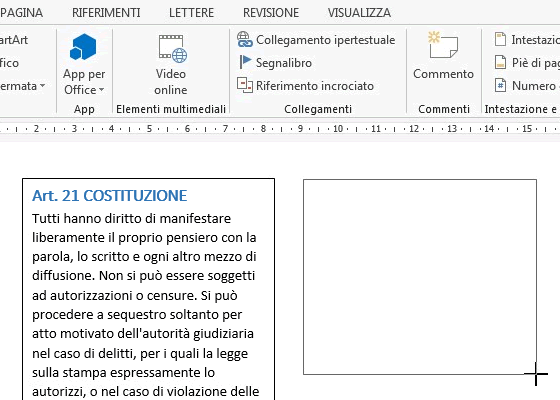
Per far fluire il testo tra due differenti Caselle di testo si seleziona la prima, si utilizza il comando CREA COLLEGAMENTO posto all’interno della barra contestuale FORMATO e si fa clic all’interno della seconda Casella di testo (durante la procedura, il puntatore del mouse si trasforma in un recipiente).