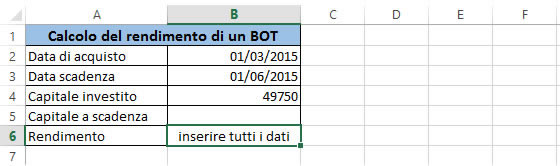Le regole e le procedure per la costruzione di un modello di Excel.
(Corrado Del Buono)
La costruzione di un modello di Excel richiede, spesso, alcuni accorgimenti per evitare che il risultato finale mostri, durante la compilazione dello stesso, dei messaggi di errore o dei valori errati; questi accorgimenti devono essere costruiti in base alla formula finale e, pertanto, possono variare a seconda della formule o funzioni utilizzate nel modello. In questo editoriale costruiamo un semplice modello per calcolare il tasso di rendimento dei Buoni Ordinari del Tesoro (BOT) e, successivamente, adatteremo la formula per evitare la comparsa di errori durante la sua compilazione.
PAGINA 2
L’ottimizzazione del modello
Per ottimizzare il modello bisogna innanzitutto comprendere come si comporta la cella del risultato durante la fase di inserimento dati: è buona regola, pertanto, svuotare il modello dei dati variabili e simulare una sua compilazione da parte dell’utilizzatore.
Nel nostro caso a modello vuoto e fino a quando si inseriscono le date, la cella B6 dà come risultato il Messaggio di errore #DIV/0! (in quanto la formula contiene una divisione che fa riferimento alle celle B4 e B5, ancora vuote).
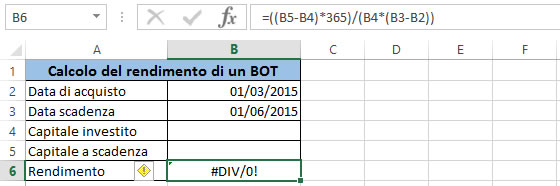
Ma andiamo oltre, inserendo il Capitale investito nella cella B4. Come si può osservare, in questo caso la formula inserita in B6 non restituisce un messaggio di errore ma un valore “non pertinente” che potrebbe portare l’utilizzato a pensare che il modello presenta errori nelle formule.
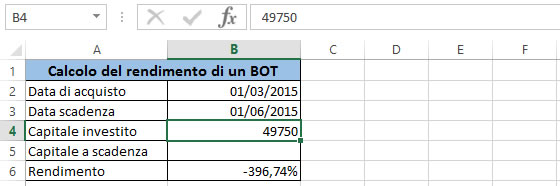
Dall’analisi effettuata sul modello possiamo, quindi, concludere che prima di visualizzare il risultato della formula inserita nella cella B6 è necessario compilare tutti i dati variabili. Questa conclusione ci porta ad escludere, ad esempio, l’utilizzo della funzione SE.ERRORE nel costruire la formula in quanto, se manca soltanto il dato della cella B5, viene restituito comunque un risultato “inappropriato” (-396,74%).
La soluzione da adottare, quindi, potrebbe essere quella di inserire la formula in una funzione SE che restituisca il risultato solo se tutte le celle dell’intervallo B2:B5 sono “non vuote”. Possiamo costruire questa funzione aiutandoci con l’operatore logico E in questo modo:
=SE(E(B2<>"";B3<>"";B4<>"";B5<>"");((B5-B4)*365)/(B4*(B3-B2));"inserire tutti i dati")
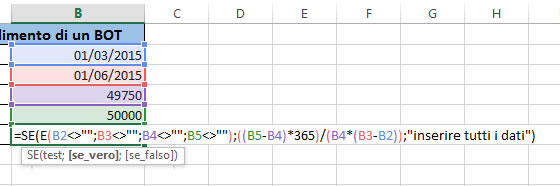
Attraverso questa formula chiediamo ad Excel di verificare se le celle B2, B3, B4 e B5 non sono vuote (<>””) e di restituirci, nel caso il test sia VERO, la formula utilizzata in precedenza, ALTRIMENTI, di restituirci l’Etichetta “inserire tutti i dati”).
In questo modo, fino a quando non viene compilato tutto il prospetto, nella cella B6 verrà visualizzata sempre l’etichetta “inserire tutti i dati”.